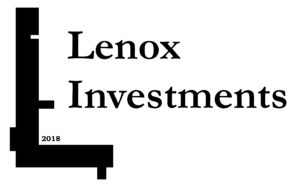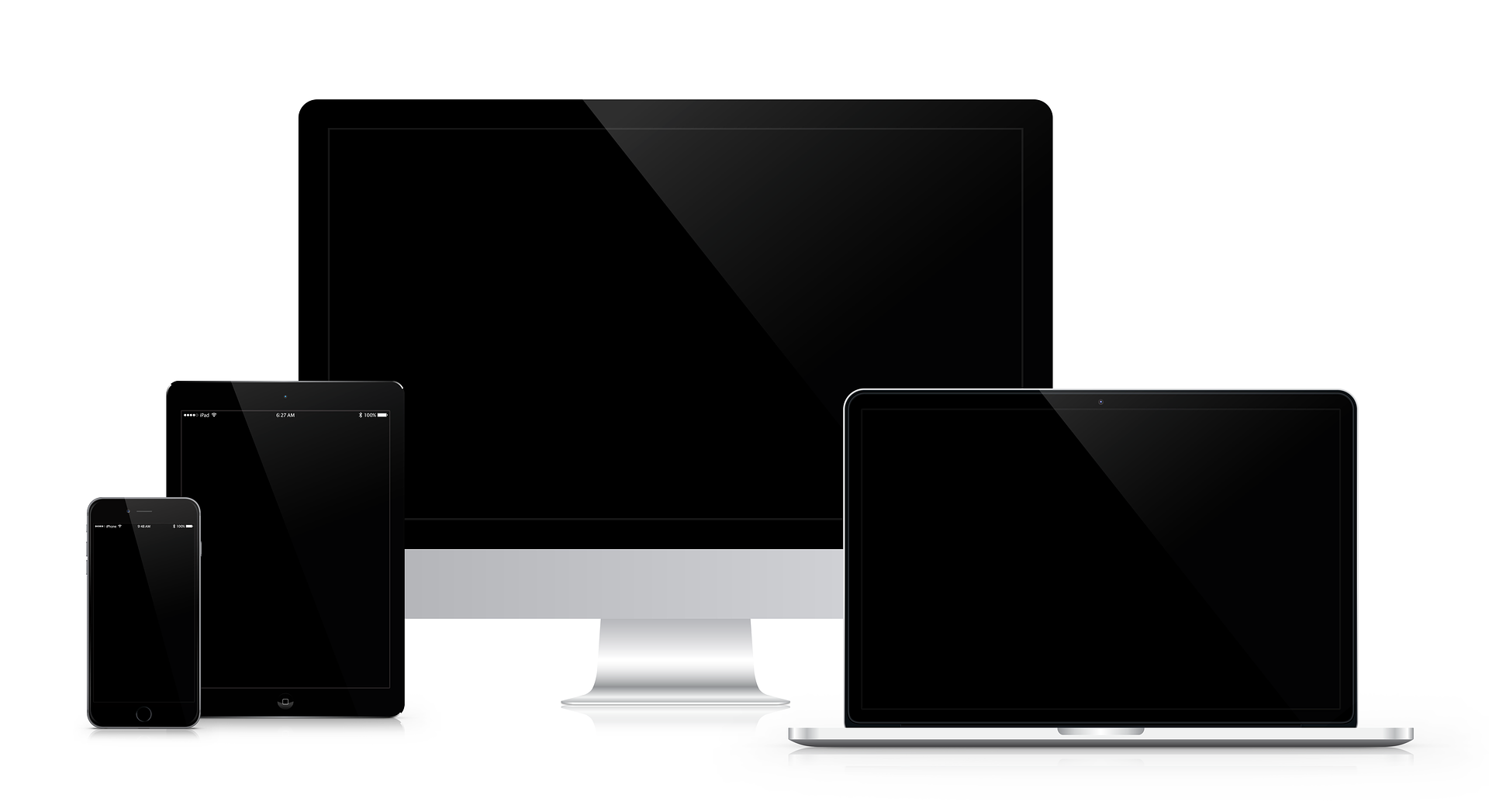Application to Rent
Instructions for Applicants
When applying for a unit, you have the option to create an account to save a draft. This account will also provide you with a record of all applications that have been submitted to that property management company through the Applicant Center, and is necessary for completing a Basic Tenant Screening request.
Create an account in the Applicant Center
- Navigate to the Applicant Center by clicking the Apply Now link on the listing, or the link shared by the property manager.
- You will be taken to the main page where you can choose to:
- Create an account
- Skip account creation for now. To save your progress on an application, you will need to create an account.
- To create an account, enter your First Name, Last Name, and the Email Address you would like to attach to your account, and click Create Account.
- You will receive an account confirmation email titled “Create account for your rental application” that will prompt you to create a password.
- Once you’ve created your password, return to the log-in page and enter your email and password.
Sign into an existing account
- Navigate to the Applicant Center by clicking the Apply Now link on the listing, or the link shared by the property manager.
- At the bottom of the page, you will see the option to sign in if you already have an account. Click Sign In.
- On the sign in page, enter the email address attached to your account, along with your password and click Sign In.
- If you forget your password, you can click Forgot Password? You will receive an email with a link to reset your password.
- Enter a new password that you have not previously used. You will be prompted to choose a different password if the selected password does not meet the security requirements.
Start, save, and submit an application
- Once signed in, you will be taken to the application for the unit you have selected.
- Fill out the required information in the fields provided.
- To save your progress and complete the application later, click Save and Resume Later. If you have not yet created an account, you will be prompted to do so.
- You will receive an email reminder to resume your application that will bring you back to your account.
- When you return to your account, you will see the saved draft on the homepage when you log in.
- Review your information and make any necessary edits by clicking on the pencil icon. Note: You will not be able to edit the application once submitted.
- If there is an application fee, you will be asked to provide payment information. Accepted payment options: Credit Card, eCheck, Pay offline (directly to property management company)
- When you are ready, click Submit. You will not be able to make edits to your application once submitted.
Reset your Applicant Center password
If at any time you forget your password, you can reset your password using the Forgot Password link on the login page. Simply enter your email address and you will receive an email with a link to reset your password.